Never lose
another receipt
Get peace of mind. Just one lost receipt could cost you hundreds in lost tax deductions or missed reimbursements.
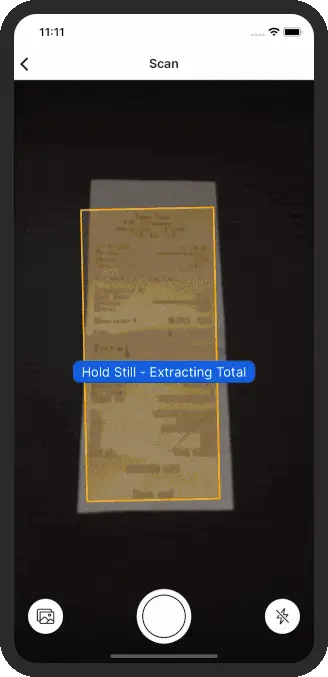
Receipt tracking made magical
Easy Expense has already found over $500 million in tax deductions and reimbursements.
Stay compliant & audit-ready
Turn your receipts into tax savings
- AI automatically labels the tax category, vendor, total, tax, date and payment method
- Smart capture automatically crops receipts
- Protect your data with automatic cloud backups
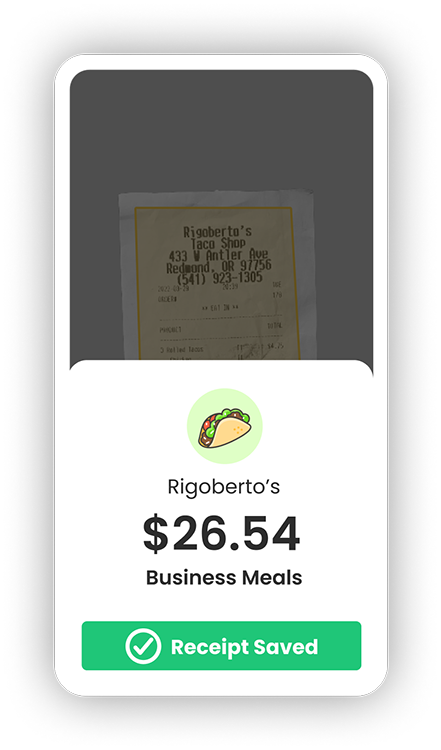
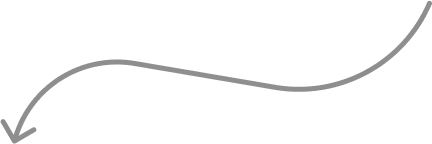
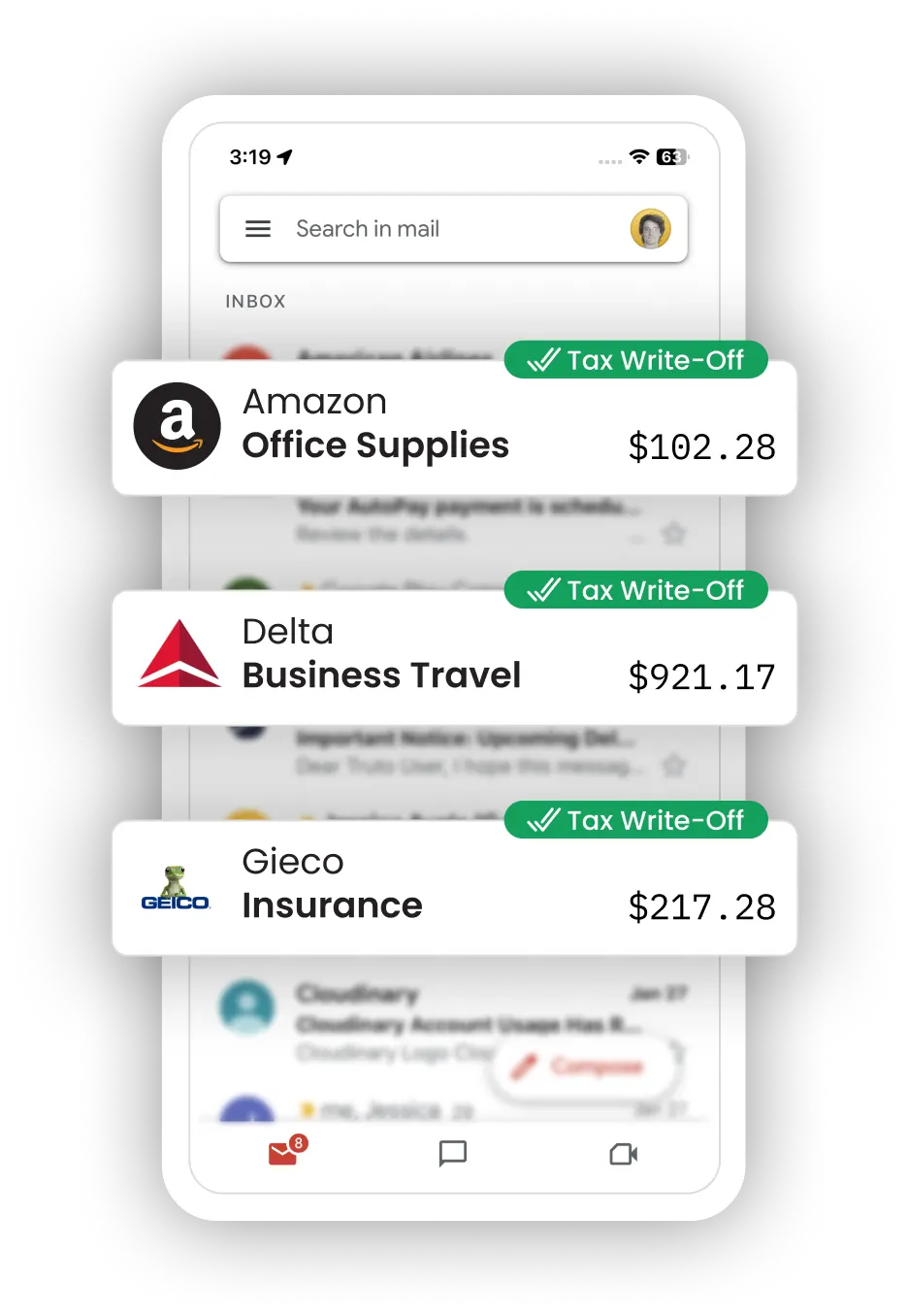
Organize your digital receipts
Automatically import email receipts
- Connect your Gmail account to auto scan for receipts
- Forward receipts to upload@easy-expense.com to automatically add them to your account
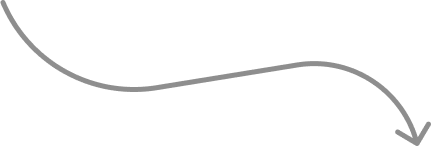
Automatic mileage tracker
Write off $0.67 per mile you drive
- Automatically track drives with GPS
- Save and classify trips in seconds
- Set custom mileage deduction rates
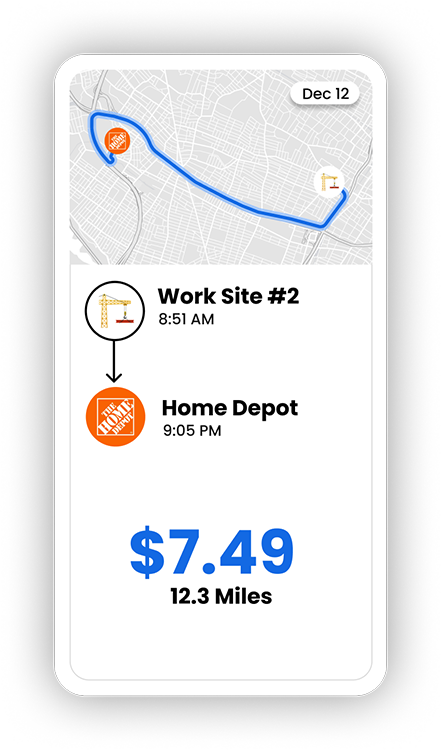
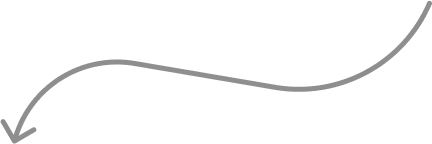
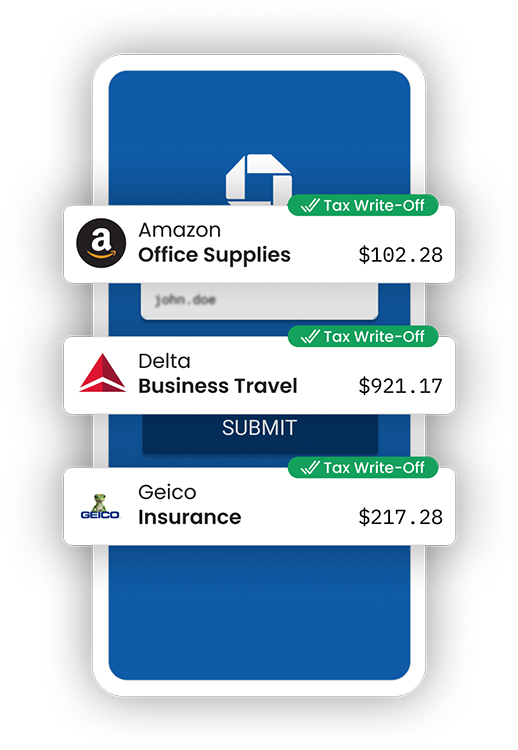
Never miss a deduction
Connect your accounts and find deductions
- Link your bank accounts, credit cards, or emails
- AI scans transactions and classifies tax deductions
- Save an average of $2,192 per year on taxes
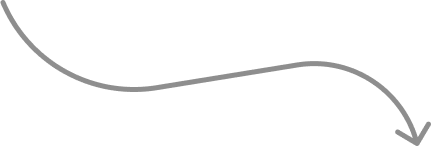
Professional PDF and Excel reports
Download reports at the tap of a button
- Summary reports that make filing taxes easy
- Create PDF expense reports for reimbursement
- Export your data to CSV or Excel
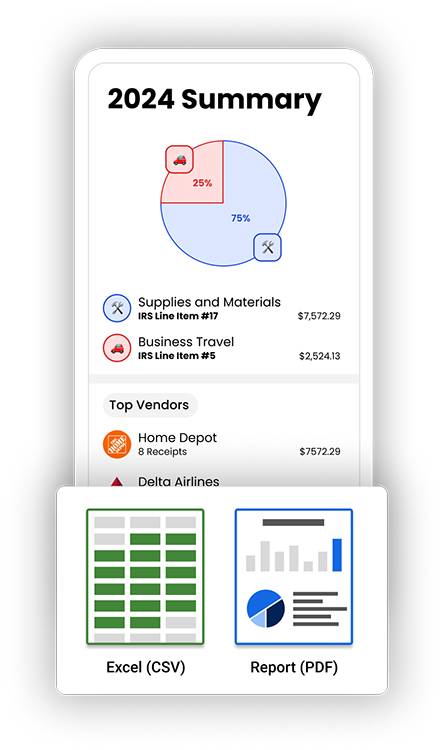
IT'S FAST AND SIMPLE
Our reviews speak for themselves
Very good app for scanning receipts. It automatically identifies the important details from the receipts like name, date, amount, etc
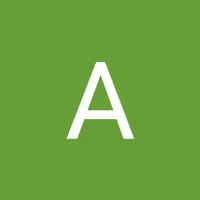
Amandeep B.
Nov 22, 2023
Nov 22, 2023
My schedule has not alottime much time to use this app, but it seems to be exactly what I am looking for and fits my needs, and then some. Loaded with valuable features abilities, and all at a more than reasonable requested rate.

Tony E.
Nov 29, 2023
Nov 29, 2023
I use this app for monthly household budgeting and it works great. The UI is simple and tells me how much is spent at each store or in each category.

Tiffany P.
Oct 6, 2023
Oct 6, 2023
This app helps me tremendously! I can quickly take pictures of all the messy records and easily get the info in a spreadsheet.

Cori M.
Dec 14, 2023
Dec 14, 2023
I recommend Easy Expense to anyone I know from Business Operations professionals, to independent contractors like myself, and even moms! This app helps me to get and stay organized and really is easy to use and understand right away.

Racquel
Aug 17, 2023
Aug 17, 2023
Absolute life saver! I was tasked by my father to calculate taxes from receipts while I have absolutely no knowledge how to do so but this app allowed me to work on them intuitively.

Shine P.
Oct 6, 2023
Oct 6, 2023
This is the first expense app that I've been able to pull a full report out of. I can get the images and a PDF as well as an Excel output from easy receipt scanner. As an accountant, being able to get the XL or CSV output is an absolute requirement.

Uncle T.
Jul 17, 2023
Jul 17, 2023
Great app, we used it more than a month and it's very easy to follow up on income and spending. Scanner works perfectly. Highly recommended

Iliyana Y.
Oct 24, 2023
Oct 24, 2023
Very good app for scanning receipts. It automatically identifies the important details from the receipts like name, date, amount, etc
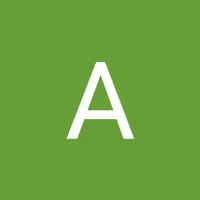
Amandeep B.
Nov 22, 2023
Nov 22, 2023
My schedule has not alottime much time to use this app, but it seems to be exactly what I am looking for and fits my needs, and then some. Loaded with valuable features abilities, and all at a more than reasonable requested rate.

Tony E.
Nov 29, 2023
Nov 29, 2023
I use this app for monthly household budgeting and it works great. The UI is simple and tells me how much is spent at each store or in each category.

Tiffany P.
Oct 6, 2023
Oct 6, 2023
This app helps me tremendously! I can quickly take pictures of all the messy records and easily get the info in a spreadsheet.

Cori M.
Dec 14, 2023
Dec 14, 2023
I recommend Easy Expense to anyone I know from Business Operations professionals, to independent contractors like myself, and even moms! This app helps me to get and stay organized and really is easy to use and understand right away.

Racquel
Aug 17, 2023
Aug 17, 2023
Absolute life saver! I was tasked by my father to calculate taxes from receipts while I have absolutely no knowledge how to do so but this app allowed me to work on them intuitively.

Shine P.
Oct 6, 2023
Oct 6, 2023
This is the first expense app that I've been able to pull a full report out of. I can get the images and a PDF as well as an Excel output from easy receipt scanner. As an accountant, being able to get the XL or CSV output is an absolute requirement.

Uncle T.
Jul 17, 2023
Jul 17, 2023
Great app, we used it more than a month and it's very easy to follow up on income and spending. Scanner works perfectly. Highly recommended

Iliyana Y.
Oct 24, 2023
Oct 24, 2023
Easy Expense for Teams
Never chase your employees for another lost receipt again.
Learn More 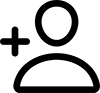
Easy Onboarding. Invite users in just a few clicks.
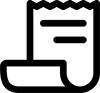
Simple Billing. Guaranteed long-term pricing for your business.
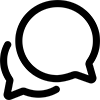
Expert help. Live in-app chat for your team and one-on-one phone support.
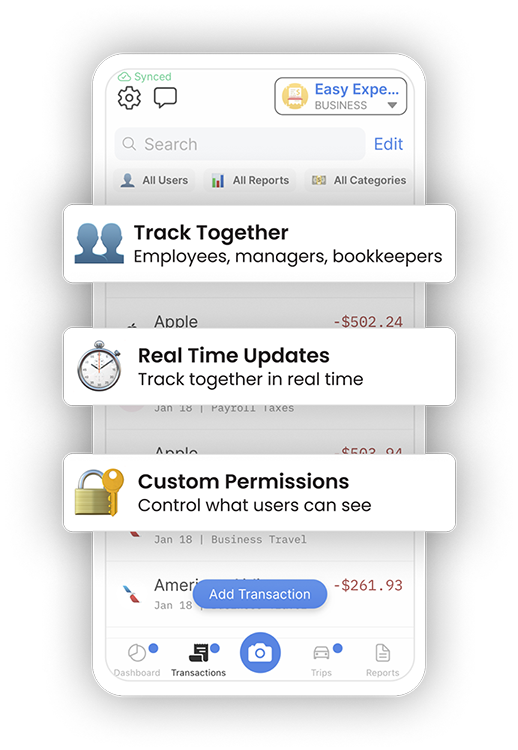
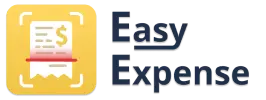


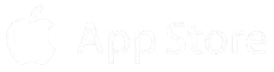
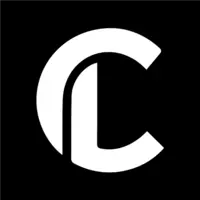


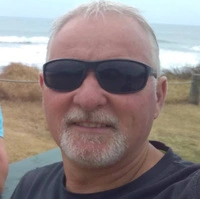

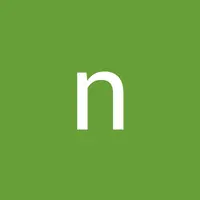

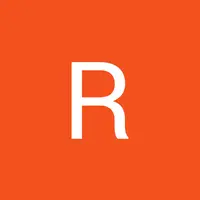
Oct 18, 2023
Dec 14, 2023
Aug 30, 2023
Nov 17, 2023
Aug 29, 2023
Aug 21, 2023
Dec 17, 2023
Dec 20, 2023